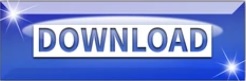

To unhide or show hidden slides in Normal View: Press Alt > S (Alt and then S) to access the Slide Show tab in the Ribbon.To use a keyboard shortcut to hide slides in Normal View: In the Navigation pane on the left, the slide appears in grey and the slide number appears with a slash through it.īelow is Hide Slide in the context menu in Normal View in a PowerPoint presentation: In the Navigation pane on the left, right-click the slide that you want to hide.If necessary, click the View tab in the Ribbon and select Normal in the Presentation Views group.The Hide Slide command also appears on the Slide Show tab in the Ribbon. However, instead of right-clicking, you can also press Shift + F10 or press the Context button at the bottom of your keyboard (which appears as a box with lines if you have it) to display the context menu. Most users will right-click to hide and unhide slides in PowerPoint. Recommended article: How to Print a PowerPoint Presentation with Notesĭo you want to learn more about PowerPoint? Check out our virtual classroom or in-person PowerPoint courses > During a slide show, you can unhide slides or you can return to Normal View or Slide Sorter View and unhide them.
:max_bytes(150000):strip_icc()/PrintGoogleSlidesWithNotes8-5b43927190904f31a1aadc7c200377ba.jpg)
Typically, you hide slides in Normal View or Slide Sorter View and then run your slide show. You can hide slides in PowerPoint presentations so that they do not appear during a slide show unless you want to display them. Hide or Unhide Slides in PowerPoint in Normal, Slide Sorter, or Slide Show Viewīy Avantix Learning Team | Updated September 29, 2021Īpplies to: Microsoft ® PowerPoint ® 2013, 2016, 2019 and 365 (Windows)
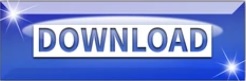

 0 kommentar(er)
0 kommentar(er)
